Making an existing document accessible usually involves several steps, but the first step is to determine whether the document is accessible to begin with. The sections below will guide you through the steps to identify the accessibility status of documents depending on the format or file type. If a document format is not listed below, please feel free to contact us at access@sfsu.edu.
Images are not accessible since they do not have selectable text. Screen readers and other assistive technologies used by people with disabilities cannot convert images into words/text. If you must share an image document (email, social media, etc.), please ensure that all the information from the image is typed out so that someone using assistive technology can obtain the relevant information.
Resource: Alternative text techniques from WebAIM
To verify if a Microsoft Office document is accessible, you can use the built-in accessibility checker available in Microsoft Office Products. This automated checker will tell you what the issues are, how to fix them, and which items need human verification. For instructions on how to use the accessibility checker, please visit the Microsoft Accessibility Checker website.
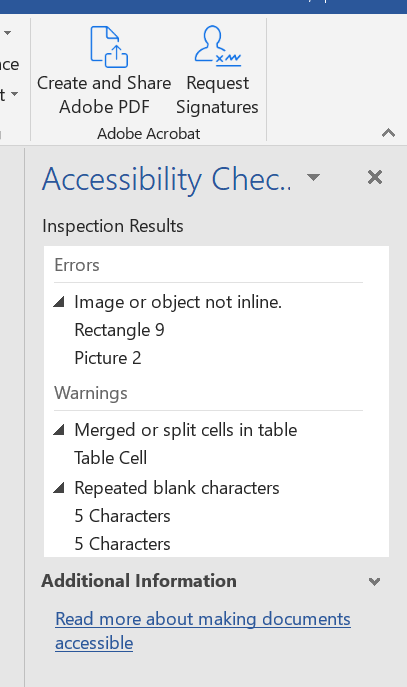
If there are issues identified by the checker, the document is likely not accessible.
Step 1: Does the PDF document have selectable text?
If a PDF document has text, it means that it can be read by screen readers and other assistive technologies. Try selecting text using a mouse, or select all text using Edit > “Select All” from the Acrobat menu.
If the PDF does not have text, this is an image PDF and is not accessible. If it does have text, move on to Step 2.
Step 2. Is the PDF “tagged”?
Tags are invisible identifiers that will tell screen readers and other assistive technology whether an object is a heading, an image, a table, etc. Tags provide the structure on which accessibility is built.
Go to File > Properties (Ctrl + D in Windows, Command + D in Mac). At the bottom left corner of the Document Properties dialog, review the value of the “Tagged PDF” field.
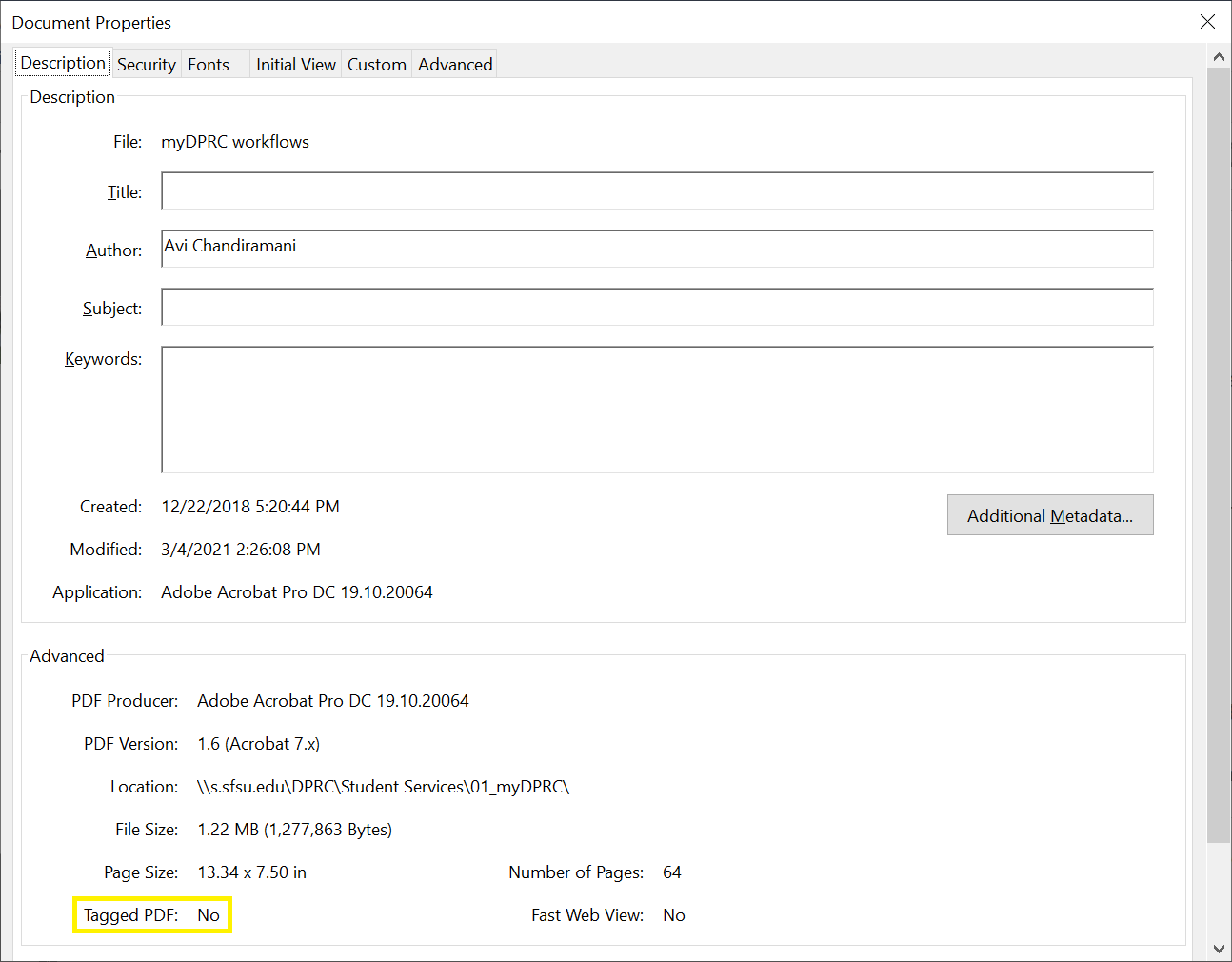
If this is not a tagged PDF, this document needs to be tagged and is not accessible. If this is a tagged PDF, move on to Step 3
Step 3. Check for Accessibility Errors
Adobe Acrobat Professional has a built-in accessibility checker that creates an accessibility report which lists items in various categories. Each item has an icon indicating whether the item either passes, fails, or requires manual inspection.
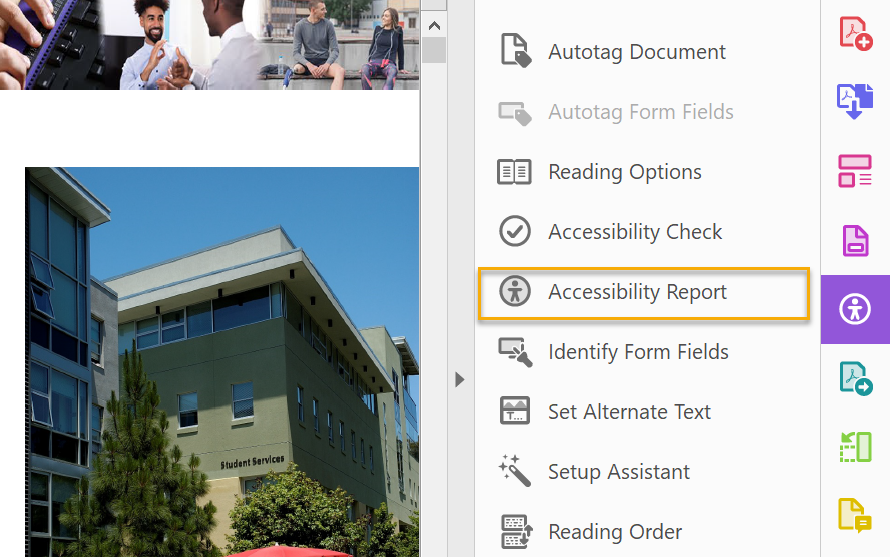
To run the accessibility checker, select View > Tools > Accessibility > Open > “Accessibility Check” then read the report and follow the prompts. If there are several errors listed in the report, the document is likely not accessible.
To learn how to create accessible documents or to fix accessibility issues in documents, please visit the Document Accessibility page or contact the DPRC at access@sfsu.edu